Using the Report Browser to Organize and Manage Reports
Summary
The Report Browser in the Manager portal lets you run reports, as well as browse and search for existing reports available to you. In addition, you can create new reports and share them with other users who have access to a Manager portal..
The Report Browser also allows you to re-organize reports within categories you define.
Basic Concepts
Overview
The Report Browser is divided into two sections – the left panel displays a search box for finding reports based on keywords, their name, title, or description (see red box below - Search for Reports), and report categories (see green box below). The right panel of the Report Browser at first lists all reports available to you, and then shows you those reports that match your search or are in the category you select.

Creating New Reports and Categories
How to create a new report:
- Click the (
 ) icon to create a New Report.
) icon to create a New Report. - At the dialog, fill out the relevant information: the type of data included in the report, a name, title, and description, and the Personal category to assign the report. The name should not have embedded spaces or special characters. The title will appear in the report header.
- Click OK to create the report.
How to create a new category:
- Click the (
 ) icon to create a New Category.
) icon to create a New Category. - At the Add/Edit Category dialog, add either a Standard, Shared, or Personal Category, depending on your privileges. These three types of categories are discussed below.
- Click OK to create the category (or edit the pre-existing category).
Report Categories — Standard, Shared, and Personal Types
Report are grouped into Categories to simplify finding the report your want. Shortcuts to the same report can appear under more than one category. Each report category is of one of the following types:
- Standard (
 ) — Reports created by application developers for the use of work managers, and are accessible to all work managers of an application. The categories for Standard reports are pre-defined.
) — Reports created by application developers for the use of work managers, and are accessible to all work managers of an application. The categories for Standard reports are pre-defined. - Shared (
 ) — Reports created to share with other users. They are accessible by the user who created them and by others with the same access privileges as the users who created them. They only appear in report search results for these users. The categories for Shared reports are defined by users.
) — Reports created to share with other users. They are accessible by the user who created them and by others with the same access privileges as the users who created them. They only appear in report search results for these users. The categories for Shared reports are defined by users. - Personal (
 ) — Reports created by you for your own personal use and are accessible within the Report Browser only by you. They only appear in report search results for you.
) — Reports created by you for your own personal use and are accessible within the Report Browser only by you. They only appear in report search results for you.
The number of reports in a category is displayed in parentheses following the category name. In the example below, categories exist for Standard, Shared, and Personal reports, but only the Standard Report categories are populated with reports.
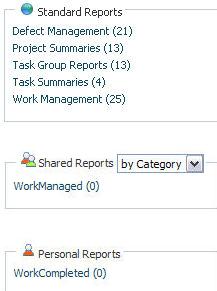
Shortcuts
Clicking a category displays a list of shortcuts to reports in that category. Each shortcut displays the title, name, and description of the report, plus the type or class of data for which the report is defined.
In the example below, all the reports are Standard reports. Clicking the Work Management link will display only reports in that category. To display all available reports, click the magnifying glass ( ) with no search text.
) with no search text.

Each report can be assigned to multiple categories, so you may see several shortcuts to the same report. You can drag and drop any shortcut to a report into one of your Personal report categories. You can also drag and drop a shortcut to any of your Personal reports to a Shared report category to share it with others.
Right-clicking a report shortcut also lets you:
- Delete the shortcut (if it is one of your own personal shortcuts).
- Copy the shortcut to a different category — any Personal or Shared category.
- Edit the shortcut, changing its title or description.
Search
Use the search box in the left-hand panel above the report categories to find reports by entering text and clicking the magnifying glass ( ) under Find Reports. Search is limited to the names, titles, and descriptions of reports to which you have access.
) under Find Reports. Search is limited to the names, titles, and descriptions of reports to which you have access.
In the image below, a search for the keyword "effort" yields all reports you have access to with the word "effort" in the title and/or description. To display all available reports, click the the magnifying glass ( ) with no search text.
) with no search text.

For V5 Reports
V5 reports (base on List View and Summary View rules) open in the V5 report viewer, not the V6 Report Viewer described here. The V5 report viewer provides only limited user interaction capability and no ability to save or share reports.
